ESTILO
Un
estilo en cambio es un conjunto de formatos que se aplican al mismo tiempo lo
que agiliza y simplifica el formateo del texto.
Por
ejemplo, en un estilo podemos definir la fuente, el tamaño de letra, color,
interlineado y alineación de un párrafo, todo a la vez; y para aplicarlo
bastara con seleccionar el texto y asignarle el estilo que hemos definido.
¿Cómo
establecer sangrías en la regla de trabajo?
Para establecer sangrías
personalizadas de una forma sencilla se recomienda utilizar la Regla de trabajo
de Word.
Se identifican los marcadores
de las sangrías en la regla del documento, tal como se observa en la imagen de
abajo. En caso que la regla no se encuentra visible, despliegue el menú Ver, y seleccione la opción Regla para que ésta se active.
La regla está definida en
centímetros pero se puede cambiar la unidad de medida a pulgadas u otra medida
en el menú Herramientas, en el
comando Opciones, en la pestaña General.
CORRESPONDENCIA
Tiene
cinco secciones.
La
primera crear.
Sobres
para crear los sobres y etiquetas donde escoges entre etiquetas conocidas
Segunda iniciar combinación de correspondencia.
Segunda iniciar combinación de correspondencia.

Iniciar combinación de
correspondencia es para crear una carta modelo que se va a imprimir o mandar
por
correo electrónico muchas beses esto envía cada
una a un destinatario diferente, seleccionar destinatarios es una lista de a
quienes se le enviara la carta.
Tercera
escribir e insertar campos.

Resaltar
campos de combinación resalta los campos que se han insertado en el
documento, bloque de direcciones pone una dirección en la carta, linea de
saludo pone un saludo en el documento, insertar campo combinado agrega un campo
de la lista de destinatarios al documento, reglas pone reglas para toma
de decisiones en la combinación de correspondencia , asignar campos
se indica el significado de los campos en la lista de destinatarios y
actualizar etiquetas se actualizan para la información de la lista de
destinatarios.
Cuarta
vista previa de resultados.

Vista
previa de resultados te da la apariencia real de como quedara el documento,
registro se obtiene una vista previa de un registro en la tabla de
destinatarios, buscar destinatario busca la vista previa de un registro y
comprobación automática de errores especifica como controlar los errores
generados en la combinación de correspondencia.
Quinta
finalizar.

LETRA CAPITAL
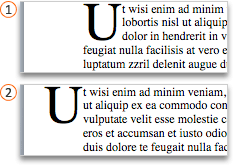
Realice una de las siguientes acciones:
Agregar o cambiar letra capital
1. En el menú Ver, haga clic en Diseño
de impresión.
2. Haga clic en el párrafo que desea
comenzar con una letra capital.
El
párrafo debe contener texto, y no puede estar dentro de un contenedor de texto.
3. En el menú Formato, haga clic en Letra
capital.
4. Haga clic en En texto o En margen.
5. Seleccione las opciones que desee.
Eliminar
una letra capital
1. En el menú Ver, haga clic en Diseño
de impresión.
2. Haga clic en el párrafo que contiene
la letra capital que desea eliminar.
3. En el menú Formato, haga clic en Letra
capital.
4. Haga clic en Ninguna
COLUMNAS
Las columnas sirven para
dividir el documento o una parte de este en varias partes (columnas), son
útiles para dividir textos diferentes, como pueden ser algunas noticias o
simplemente para agrupar un texto con separaciones. Para insertarlas, hacemos
lo siguiente:
Pinchamos en la pestaña diseño de página.
Pinchamos en columnas, se
abrirá un desplegable y veremos que aparecen varias opciones pre-configuradas
(1, 2, izquierda o derecha) y más columnas (para personalizarlas, tamaño por
columna, nº de columnas, si deseamos línea vertical entre columnas y a que
parte del documento deseamos aplicarlas).
Una vez sabemos la
configuración de nuestras columnas, solo hay que aplicarla y se establecerán
las columnas.
En
otras versiones puede estar ubicado en la pestaña de formato, se haría
exactamente igual que el anterior, lo único que cambia es la pestaña desde
donde accedemos al panel de personalización y/o configuración.

No hay comentarios:
Publicar un comentario